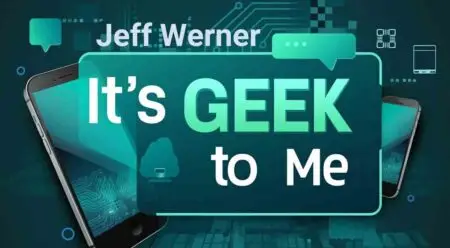QUESTION: I’m getting the dreaded “Explorer.EXE, This file does not have an app associated with it for performing this action . . . ” The only file types I’ve been attempting to open IN Windows Explorer are *.jpg, *.png, & *.docx, something I’ve been routinely doing without problem for some time. No changes have been made to my system, except, of course, automatic Windows Updates (here’s where I’ll join the “Thanks Bill” choir with you).
I checked the associated apps area in settings and all three are associated w/either Photos or MSWord. I did read an article about this, a bug of some kind, so I repaired Photos per TinyURL.com/IGTM-0905 to no avail.
– William R.
Fort Walton Beach, Florida
ANSWER: Wow—I haven’t used the old “Thanks, Bill!” line for a while, William. I’m glad to see that it’s still alive in the memories of my readers. I’d express my gratitude for the reminder, but what I’d have to say to you might hit a little close to home if you get my meaning.
Most functions in Windows have multiple ways to accomplish them, and setting file associations is no exception. It seems like one particular method of setting them for a handful of file types in Windows 11 is currently broken (Thanks, Bill!), but there are other ways, and one of them should work for you.
I recommend you begin by using a method that’s actually mentioned farther down the page at the link that you provided.
Navigate to one of the files in question—let’s start with a .jpg file. Right-click the file, and from the context menu, select “Properties.” On the “General” tab, it shows the file type, and if it is programmed to open with an application, it says so to the right of the words “Opens with:.”
Ignore this, even if it shows the intended application.
Click the “Change…” button to show a dialog that says, “Select a default app for .jpg files.” Look through the list for the application you want.
If it’s not in the list, scroll to the bottom and select “Choose an app on your PC.” Proceed with caution with this step because it doesn’t show you a list of installed software, the contents of the Start menu, or anything like that.
Instead, it opens a file browser dialog that’s pointing to C:\Program Files\ and you’re expected to navigate to the correct folder and select the executable file for the application you want. This is not always as obvious as it sounds.
Once you have the application selected, click the “Set default” button to apply the change.
The way file associations work to launch programs is pretty simple. The Windows Registry contains all the associations, and the File Manager does a lookup when a file is double-clicked. If there an association is found, File Manager launches the indicated application and passes the selected filename to it on the command line.
If you’re finding this process doesn’t work, the problem is very likely not with the file association but with the application failing to process the command line properly.
Reader Feedback:
I posted earlier about the inability to uninstall McAfee Security Scan Plus. I kept poking at the problem and ended up with an online chat on McAfee. He showed me how to use TAB in a marketing popup that opened up a hidden part of the popup. It worked, and Scan Plus is gone. FYI, I really don’t like McAfee products in general and tend to use too many resources. This incident really bugged me.
– Morris F.
Navarre, Florida
RESPONSE: I’m glad to post this update, Morris! I’m also glad to hear that you found a way to kill-off Scan Plus. I’m a little surprised your solution was hidden in one of the popup dialogs the product is supposed to help prevent, but it’s not the strangest thing I’ve seen in the wonderful world of computers and technology.
Jeff Werner, a software engineer based in Niceville, Florida, has been writing his popular “It’s Geek to Me” tech column since 2007. He shares his expertise to help readers solve everyday tech challenges. To view additional content, comment on articles, or submit a question, visit ItsGeekToMe.co (not .com!).